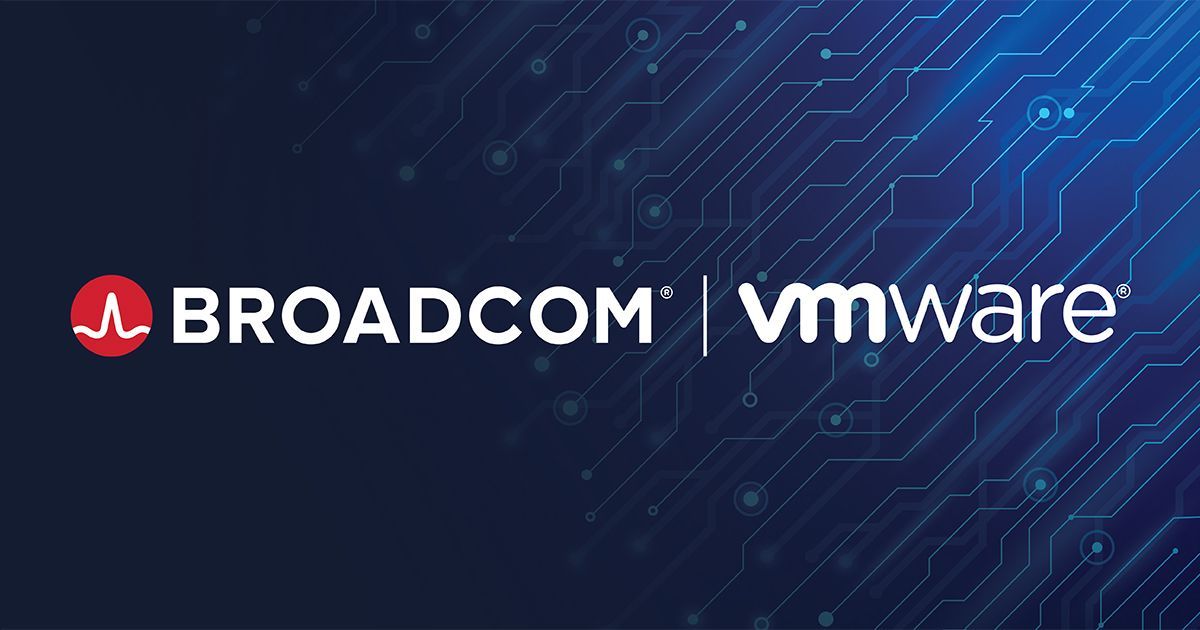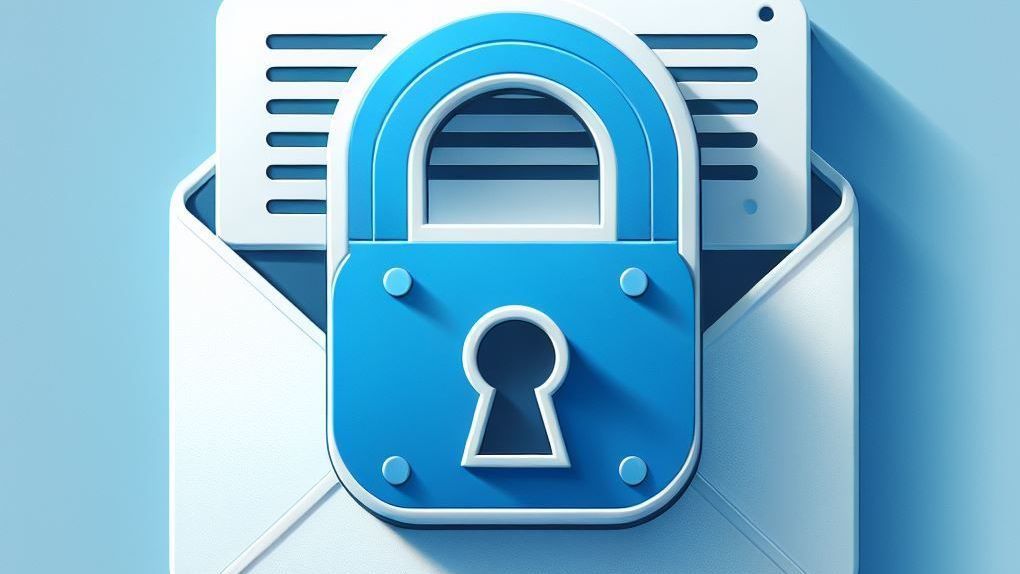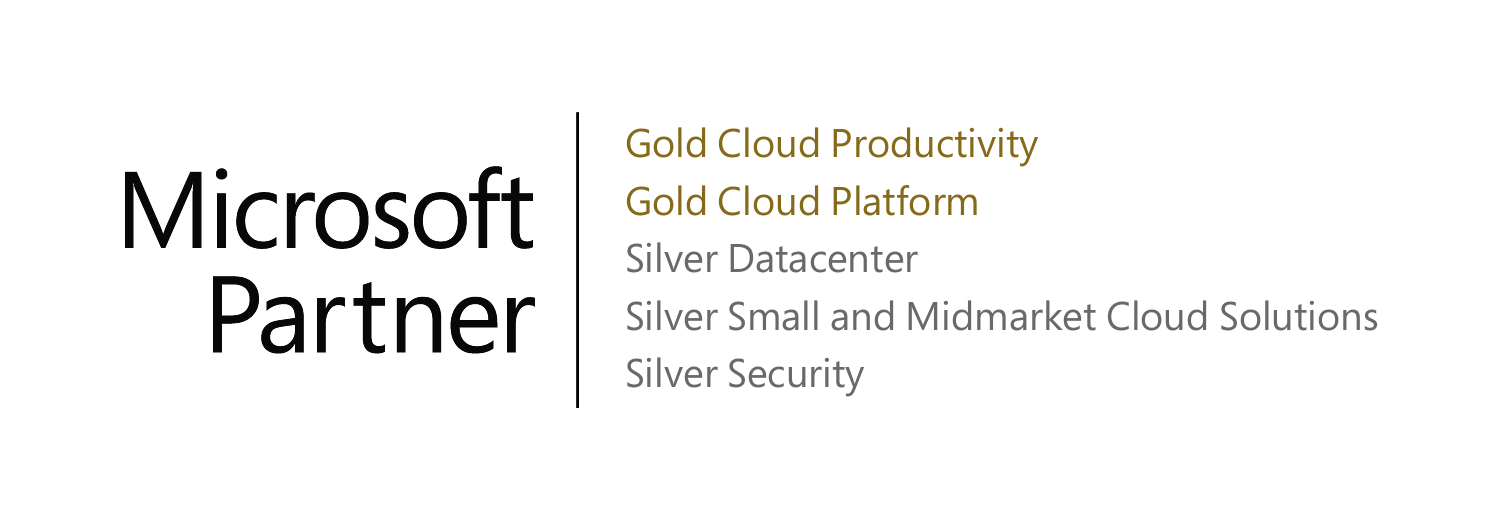It’s really important to correctly designate how you want a mailbox migrated when moving to Office 365. We frequently have clients that are confused on the differences between shared mailboxes and distribution groups.
What is a shared mailbox?
A shared mailbox in Office 365 allows a group of people to monitor and send mail from addresses like info@organization.com, sales@organization.com, or support@organization.com. When a member of the group replies to a message sent to a shared mailbox, the email appears to come from the shared mailbox, rather than the individual user. Shared mailboxes are ideal for mail that needs to be answered quickly or that many people need to have visibility to.
Users cannot directly log into a shared mailbox because it is tied to a disabled user account and doesn’t have its own username and password. Instead, users gain access to these mailboxes by being assigned permissions and then they are able to access it using Outlook or the Outlook Web App. No licenses is required for a shared mailbox unless they are over 50 GB.
What are distribution groups?
Like a shared mailbox, a distribution group in Office 365 allows users to send emails or meeting requests to multiple people without having to add all of the email addresses. For example, an email address like support@organization.com may have a distribution list that will send the received email to the inbox of all individuals included in the distribution list. When you click “Reply All” to one of these emails, your message will also be sent to the inbox of everyone included in the distribution list. Because multiple copies of this email are sent, a user can delete the copy in their inbox and other users in the list will keep theirs. This is generally for users within your organization so in order to add people from outside your organization to the distribution group, an admin must make the external contacts shared contacts.
The easiest way to understand a distribution group is to think of an intern copying a flyer or notice on the copy machine and then putting these copies into the mail slots of multiple employees.
What is the difference between a shared mailbox and a distribution group?
Both shared mailboxes and distribution groups may have their own email addresses like support@organization.com or marketing@organization.com. With a shared mailbox, individuals receive access to the mailbox and there is only one copy of an email sent to a shared mailbox. If a user who has access to the shared mailbox deletes an email, other users who have access and later connect to the mailbox will not be able to see the deleted email in the inbox. In contrast, a distribution group creates copies of the email and distributes them to the inboxes of all its members. If one member deletes their copy, all other members still have access to their own copy in their inbox.
A shared mailbox can also send mail so a reply would come from support@organization.com rather than individual members that have access. These make the most sense when a company wants to reduce clutter, when emails need to stop being sent to only one person and accessible to multiple people in a business unit or department, or when a company doesn’t want the exact identity of the sender to be known.
What should you do with ex-employee mailboxes?
Depending on your industry, you may have compliance regulations that require you preserve the contents of the mailbox for a particular time period. However, if you don’t have compliance regulations, you may consider converting the mailbox to inactive and archiving it.
Microsoft allows you to keep a terminated employee mailbox in your Office 365 cloud environment with inactive mailboxes even after you have deleted their user account and reassigned their license. This means that the contents of the mailbox are preserved and may be recovered later. The only downside is that this option is only available if you are using an Enterprise version of Office 365.