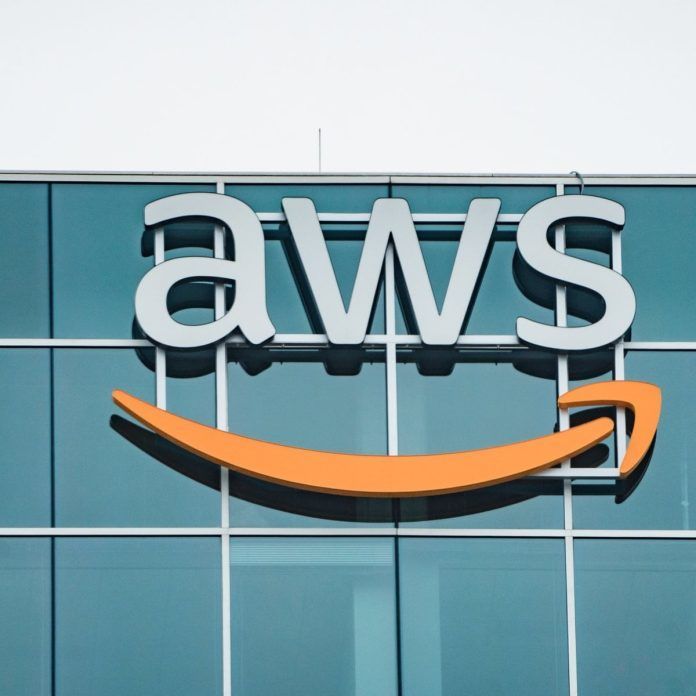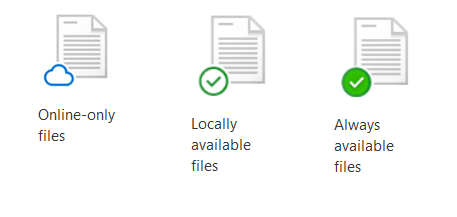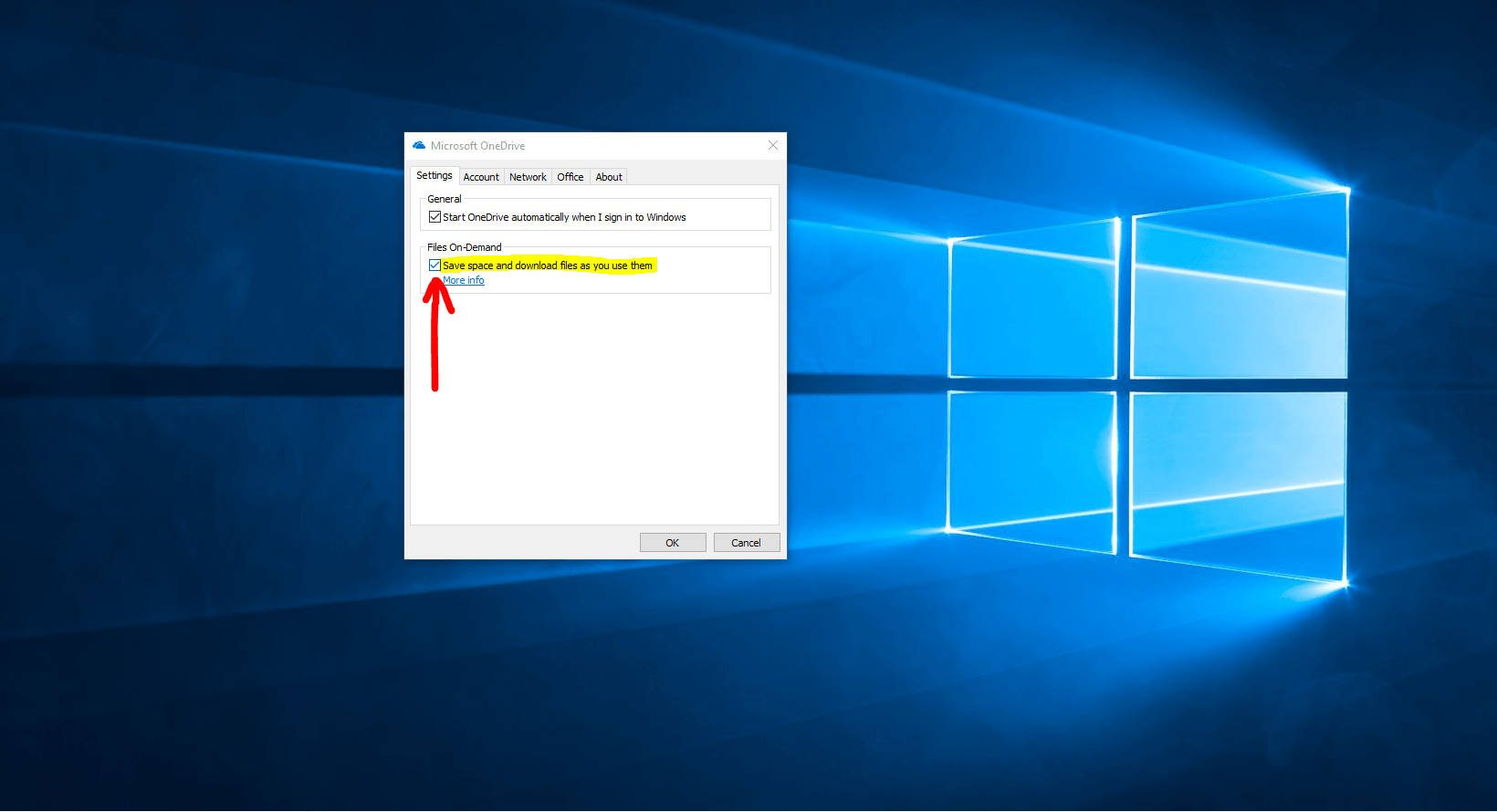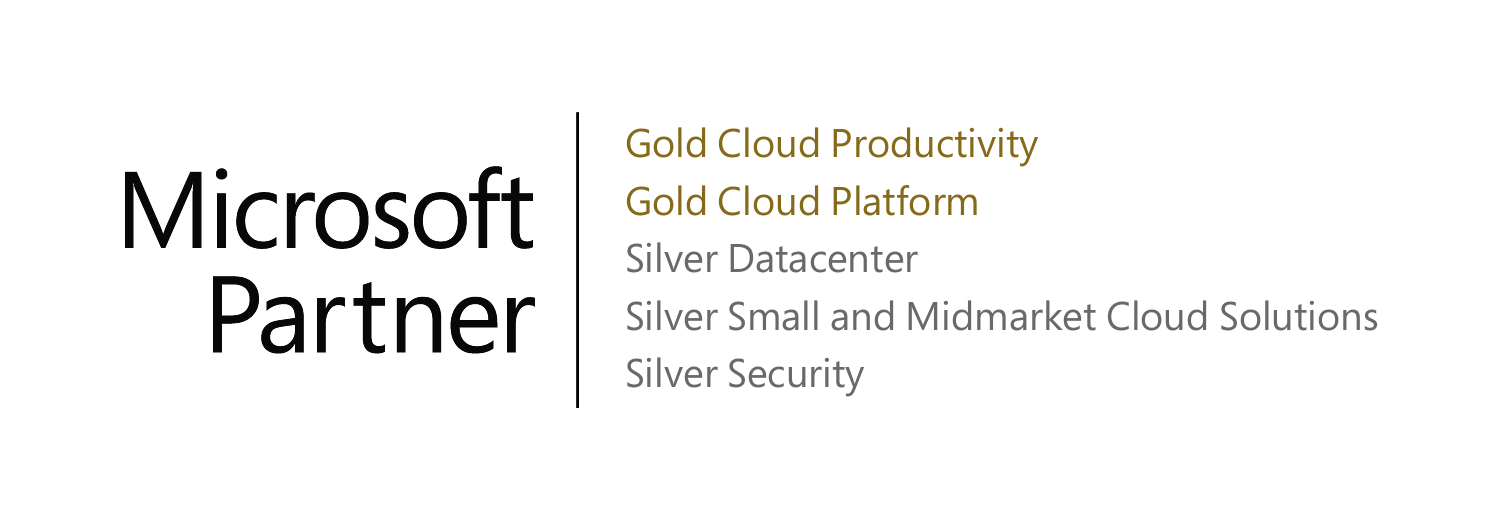With Microsoft's release of OneDrive Files On-demand, the power of Microsoft's cloud ecosystem becomes highly evident. This feature has brought the OneDrive storage system full-circle by uniting local storage and the Microsoft Cloud. Enabling this new feature simply takes a few-clicks, and opens up some powerful functionality for file management.
After enabling OneDrive Files On-demand, you are prompted with a new set of options when managing your files. These options are simple in nature, but the guide below will provide a closer look at them:
Online-only files
When using Online-only files, your files are kept solely in the cloud, meaning they take up no local storage and you must have an active internet connection to access them. When you are connected to the internet and choose to access these files, they will be downloaded and cached to your local device and given a new status of "Locally Available files". If you are wanting to send files to the Cloud and make them online-only, simply right click on a file or folder and select "free up space." One thing to note: Even though these files are not accessible without an internet connection, they are always able to be viewed. (Online-only files : Large Files, presentations, or picture libraries that are seldom accessed.)
Locally Available files :
These are files that are locally available on your device while still being synced with the cloud. Because of this, any changes you make will update in the cloud. One benefit of this type of file is that they are accessible offline until your Local Disk space runs low. When this happens, the least accessed files and folders will be sent back to the cloud and storage will be made available for these “locally available” files. Another thing to note: if you want files to always be accessible offline, you must mark them with "Always Available."
Always Available files :
These files must be manually labeled with "Always keep on this device." Files with this label will always be accessible for offline use and will never be subject to Microsoft's automatic cloud management as your local disk space dwindles.
Additional tips
- When choosing your file status, that status will be inherited down to each of the subfolders and files. For example, if you want all of your pictures stored in the cloud you would select the root pictures folder and click "free up space." After doing this, every single picture within this folder would be sent to the cloud
- Every file is device specific, so if you mark a folder on your home computer as "always available" and on your work machine select "online-only" those folders will be stored as such on the respective device
Enabling OneDrive Files On-demand
- To enable OneDrive Files On-demand you must be running Windows 10 Fall Creators Update (version 16299.15 or later) and if you are using OneDrive for Business re-sync your SharePoint library.
- Right-Click on the OneDrive icon in the task bar and select settings.
- Select "Save space and download files as you use them"
With all that said, if you are not already using some of OneDrive's awesome features, OneDrive Files On-demand is yet another reason to start. For all things OneDrive, SharePoint, and Microsoft, keep it locked to Akins IT.